Learn How To Debug JavaScript with Chrome DevTools FROM alphabanklog
Learn How To Debug JavaScript
This article is all about debugging the correct way! You’ll learn how to use the Chrome Developer Tools to set up breakpoints and step through your code. This workflow is often a much more efficient way to find and fix bugs in your code.
This tutorial shows you how to debug one specific issue, but the general workflow you learn is helpful for debugging all types of JavaScript bugs.

Reproducing the bug is always the first step to debugging. To “reproduce the bug” means to find a series of actions that consistently causes the bug to appear. You may need to reproduce the bug many times, so try to eliminate any unnecessary steps.
Follow along with the instructions below to reproduce the bug that you’re going to fix in this tutorial.
- Here is the webpage we’ll be working with in this tutorial. Make sure to open this page in a new tab: OPEN DEMO.
- In the demo, enter 5 for Number 1.
- Enter 1 for Number 2.
- Click Add Number 1 and Number 2.
- Look at the label below the inputs and button. It says 5 + 1 = 51.
Whoops. That result is wrong. The result should be 6. This is the bug that you’re going to fix.
Step 2: Pause the code with a breakpoint
DevTools lets you pause your code in the middle of its execution, and examine the values of all variables at that moment in time. The tool for pausing your code is called a breakpoint. Try it now:
- Go back to the demo and open DevTools by pressing Command+Option+I (Mac) or Control+Shift+I (Windows, Linux).
- Click the Sources tab.
- Click Event Listener Breakpoints to expand the section. DevTools reveals a list of expandable event categories, such as Animation and Clipboard.
- Next to the Mouse event category, click Expand
- Check the click checkbox.
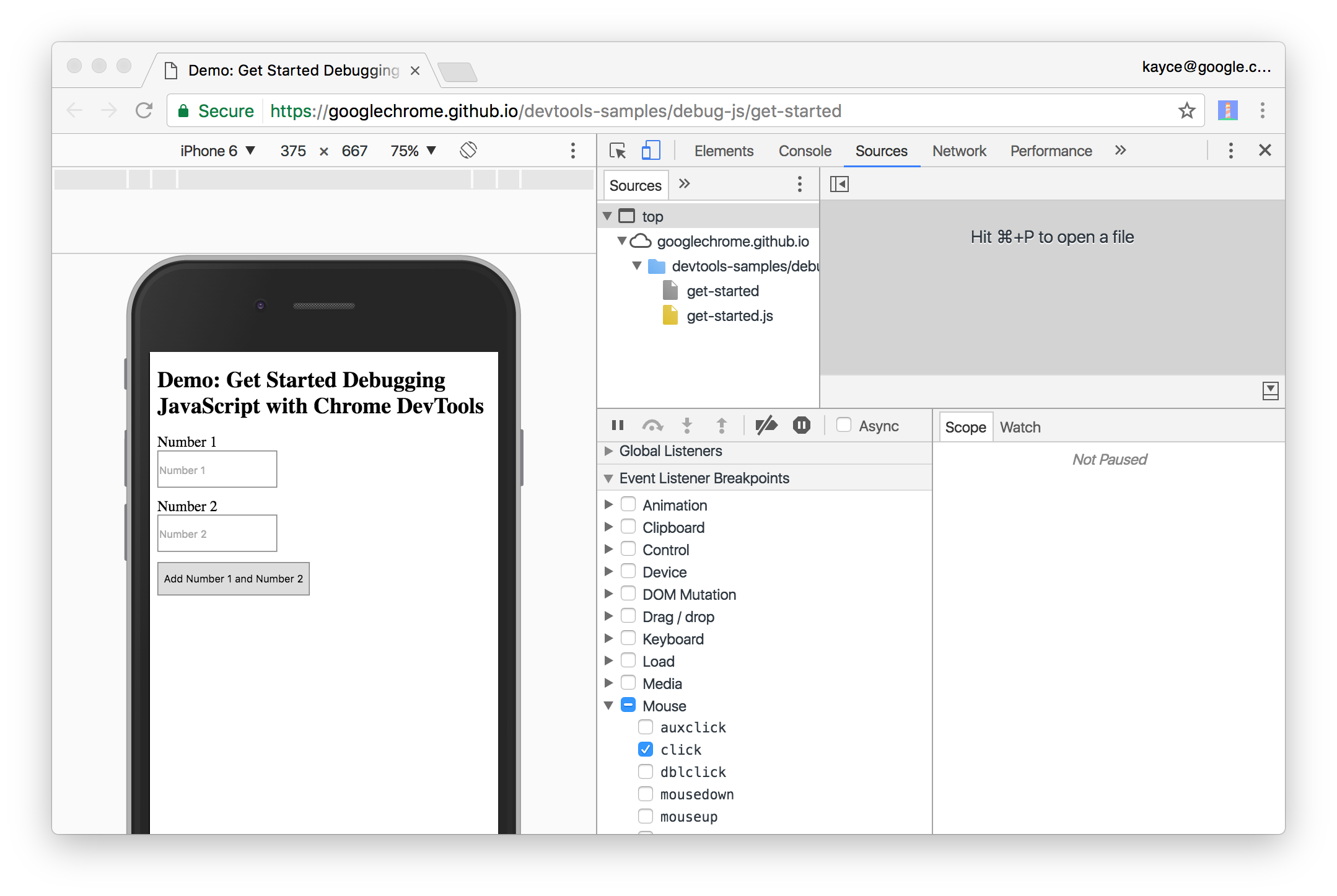
- Back on the demo, click Add Number 1 and Number 2 again. DevTools pauses the demo and highlights a line of code in the Sources panel. DevTools highlights this line of code:
function onClick() {
Why?
When you select ‘click’, you set up an event-based breakpoint on all clickevents. When any node is clicked, and that node has a click handler, DevTools automatically pauses on the first line of that node’sclick handler.
One common cause of bugs is when a script executes in the wrong order. Stepping through your code enables you to walk through your code’s execution, one line at a time, and figure out exactly where it’s executing in a different order than you expected. Try it now:
- On the Sources panel of DevTools, click Step into next function call
Step into next function call button
This button allows you to step through the execution of the onClick()function, one line at a time. Stop when DevTools highlights the following line of code:
if (inputsAreEmpty()) {
- Now click the Step over next function call button:
Step over next function call button
This tells DevTools to execute inputsAreEmpty() without stepping into it. Notice how DevTools skips a few lines of code. This is because inputsAreEmpty() evaluated to false, so the if statement’s block of code didn’t execute.
That’s the basic idea of stepping through code. If you look at the code in get-started.js, you can see that the bug is probably somewhere in the updateLabel() function. Rather than stepping through every line of code, you can use another type of breakpoint to pause the code closer to the location of the bug.
Line-of-code breakpoints are the most common type of breakpoint. When you’ve got a specific line of code that you want to pause on, use a line-of-code breakpoint. Try it now:
- Look at the last line of code in updateLabel(), which looks like this:
label.textContent = addend1 + ‘ + ‘ + addend2 + ‘ = ‘ + sum;
To the left of this code, you can see the line number of this particular line of code: 32. Click on 32. DevTools puts a blue icon on top of 32. This means that there is a line-of-code breakpoint on this line. DevTools now always pauses before this line of code is executed.
- Click the Resume script execution button:
Resume script execution button
The script continues executing until it reaches the line of code you placed the breakpoint on.
- Look at the lines of code in updateLabel() that have already executed. DevTools prints out the values of addend1, addend2, and sum.
The value of sum looks suspicious. It looks like it’s being evaluated as a string, when it should be a number. This may be the cause of the bug.
Step 5: Check variable values
Another common cause of bugs is when a variable or function produces a different value than expected. Many developers use console.log() to see how values change over time, but console.log() can be tedious and ineffective for two reasons. One, you may need to manually edit your code with lots of calls to console.log(). Two, you may not know exactly which variable is related to the bug, so you may need to log out many variables.
One DevTools alternative to console.log() is Watch Expressions. Use Watch Expressions to monitor the value of variables over time. As the name implies, Watch Expressions aren’t just limited to variables. You can store any valid JavaScript expression in a Watch Expression. Try it now:
- On the Sources panel of DevTools, click Watch. The section expands.
- Click Add Expression
Add Expression button
- Type typeof sum.
- Press Enter. DevTools shows typeof sum: “string”. The value to the right of the colon is the result of your Watch Expression.
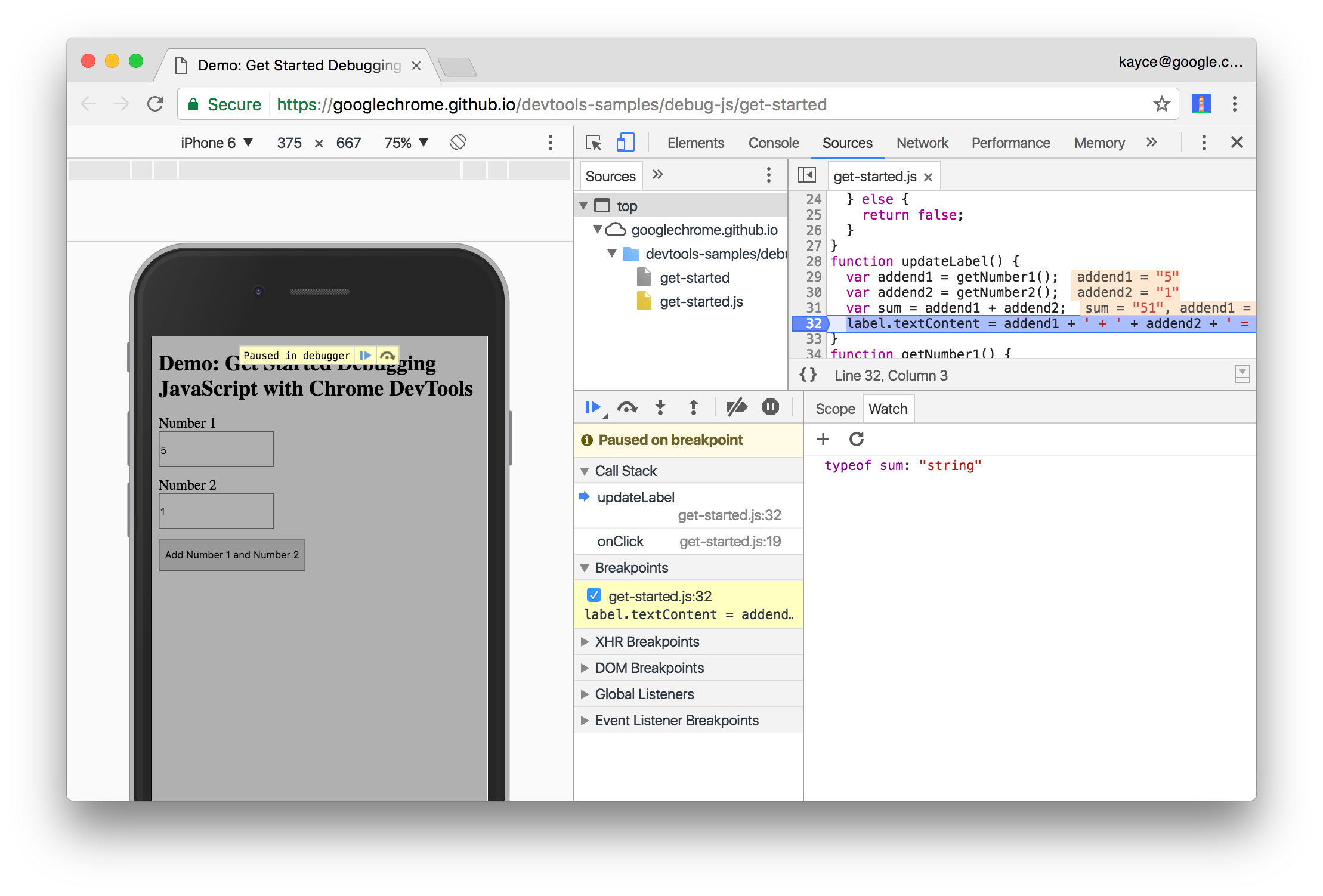
As suspected, sum is being evaluated as a string, when it should be a number. This is the cause of the demo’s bug.
A second DevTools alternative to console.log() is the Console. Use the Console to evaluate arbitrary JavaScript statements. Developers commonly use the Console to overwrite the variable values when debugging. In your case, the Console can help you test out potential fixes for the bug you just discovered. Try it now:
- If you don’t have the Console drawer open, press Escape to open it. It opens at the bottom of your DevTools window.
- In the Console, type parseInt(addend1) + parseInt(addend2).
- Press Enter. DevTools evaluates the statement and prints out 6, which is the result you expect the demo to produce.
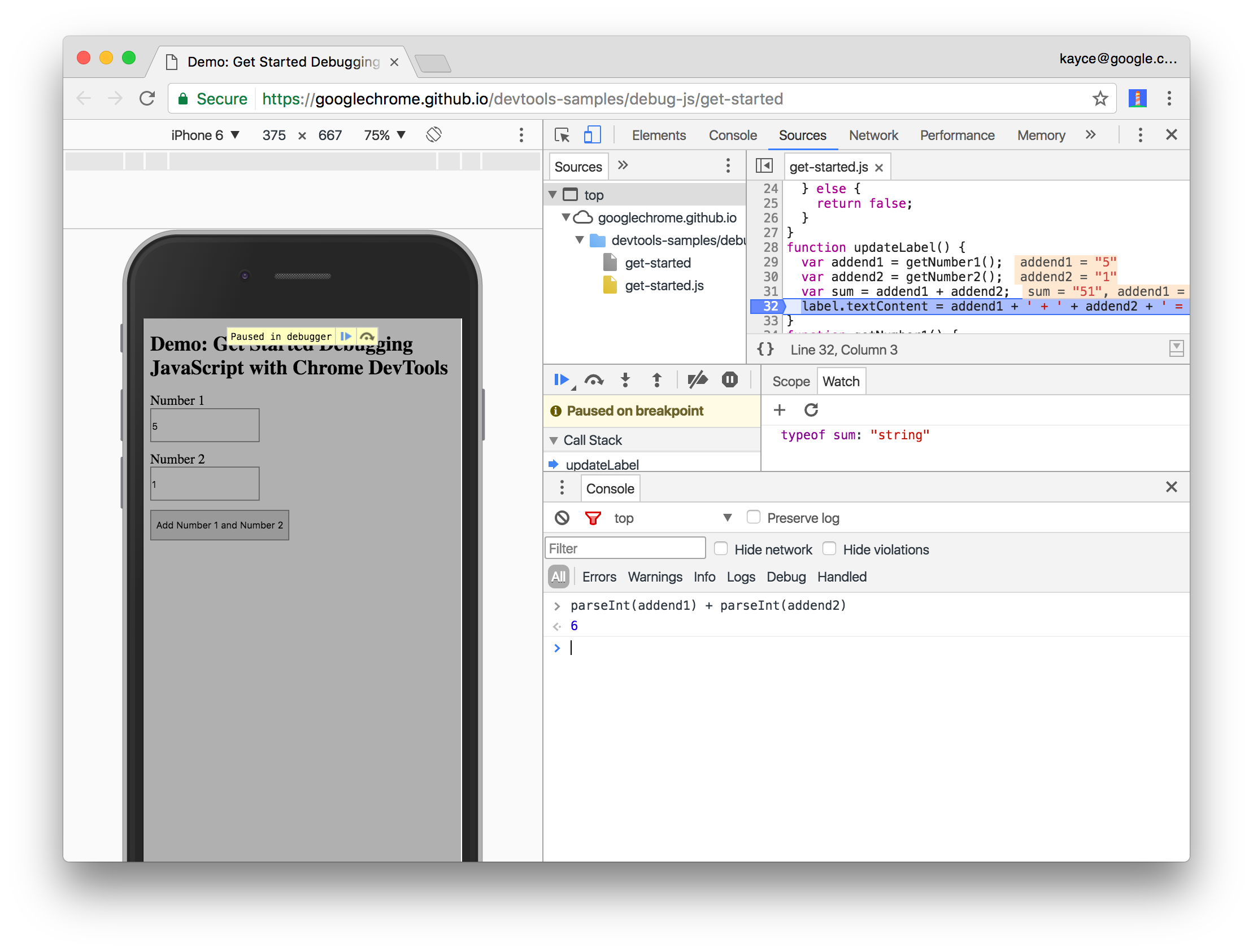
Step 6: Apply a fix
You’ve identified a potential fix for the bug. All that’s left is to try out your fix by editing the code and re-running the demo. You don’t need to leave DevTools to apply the fix. You can edit JavaScript code directly within the DevTools UI. Try it now:
- In the code editor on the Sources panel of DevTools, replace var sum = addend1 + addend2 with var sum = parseInt(addend1) + parseInt(addend2);. This is one line above where you are currently paused.
- Press Command+S (Mac) or Control+S (Windows, Linux) to save your change. The background of the code changes to red to indicate that the script has been changed within DevTools.
- Click Deactivate breakpoints
Deactivate breakpoints button
It changes blue to indicate that it is active. While this is set, DevTools ignores any breakpoints you’ve set.
- Click Resume script execution
Resume script execution button
Try out the demo with different values. The demo should now be calculating the sums correctly.
You can also buy instant:


Cashapp Money Transfer Click here
Paypal Money Transfer Click here
Western Union Money Transfer Click here
Venmo Money Transfer Click here
Bank Money Transfer Click here to Contact Us
